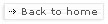INSTALLATION VIA UPDATE SITE
When installing via update site, ESbox and all its dependencies (Mica, CDT, PyDev, RSE, DSF, etc.) will be installed automatically.
Eclipse Installation (if needed)
If you do not yet have Eclipse, follow these steps.
-
Download Eclipse Ganymede SR2 (3.4.2) for your host. We suggest a package bundled with CDT:
- Win32
- Linux 32-bit
- MacOS X
- ... or visit the EPP Ganymede SR2 Build page. You must use Eclipse 3.4.2.
- The ESbox update site will ensure CDT (and Pydev) are installed, so you may also start from a different Eclipse package.
- Other hosts are not supported but you're welcome to try. You will need to use a virtual machine.
- Extract the archive someone on your machine (e.g. /home/user):
For Linux or MacOS X: $ cd /home/user
$ tar xvzf eclipse-cpp-ganymede-SR2-host-windowsystem.tar.gz or, for Win32, use Winzip or another zip utility to extract the archive. - Start Eclipse by running the Eclipse executable
included with the release. The executable file is called eclipse,
and is located in the eclipse
sub-directory of the install:
$ /home/user/eclipse/eclipse
NOTE: in recent Linux distributions like Ubuntu 9.10 or Fedora 11, GTK+ 2.18 and Mozilla's xulrunner have changed in ways that cause problems with Eclipse. (See this post for GTK+ details and this bug for xulrunner information.)
You will need to launch Eclipse like this:
$ GDK_NATIVE_WINDOWS=true /home/user/eclipse/eclipse -vmargs -Dorg.eclipse.swt.browser.XULRunnerPath=path...
where path... is the path to xulrunner 1.8, usually under /usr/lib/xulrunner/xulrunner or /usr/bin/xulrunner. In Ubuntu this package is named xulrunner.
See this post for GTK+ details and this bug for xulrunner information.
Or, use this esbox.sh script directly.
- For more detailed information about Eclipse SDK, see the Eclipse 3.4.2 Project Release Notes.
Installation steps
- Verify that your network proxy is configured (if needed) in
Window > Preferences > General > Network Connections.
- Select Help > Software Updates... from the main menu bar.

- Select the Available Software tab.
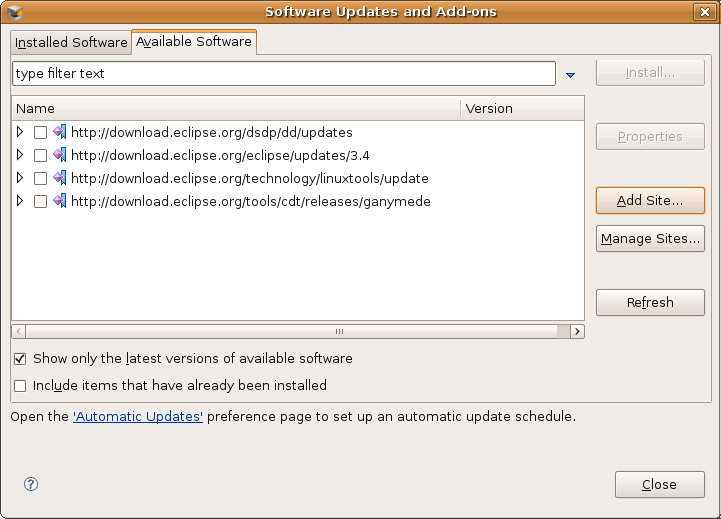
- Add two update sites via Add site....
- ESbox update site: http://maemoide.nokia.com/updates/2.0/esbox

- Mica update site: http://maemoide.nokia.com/updates/2.0/mica
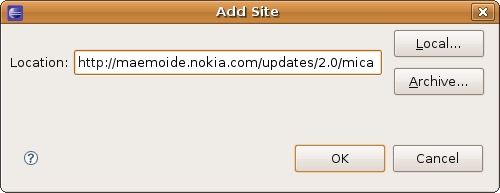
Mica is the common framework underneath ESbox and PluThon.
- ESbox update site: http://maemoide.nokia.com/updates/2.0/esbox
- Open the ESbox tree and select ESbox 2nd Edition inside then click Install.
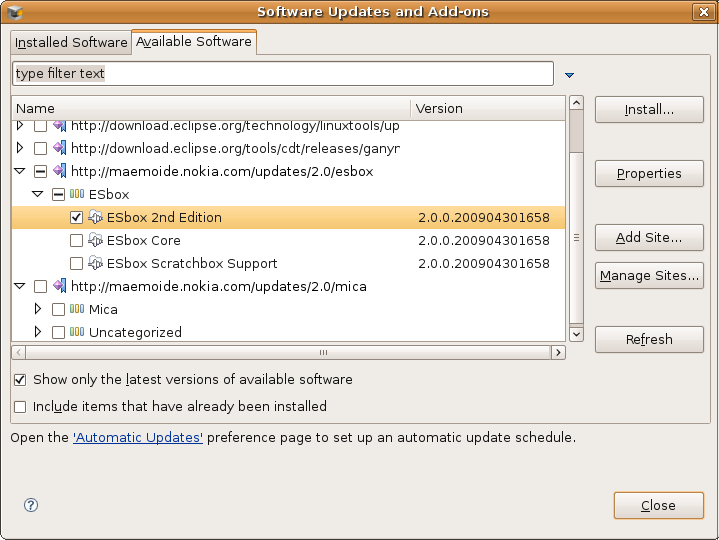
You can select the ESbox 2nd Edition Source and Mica 2nd Edition Source as well as following the Mica development setup instructions if you want to develop against ESbox.
- Verify the installed items then click Next.
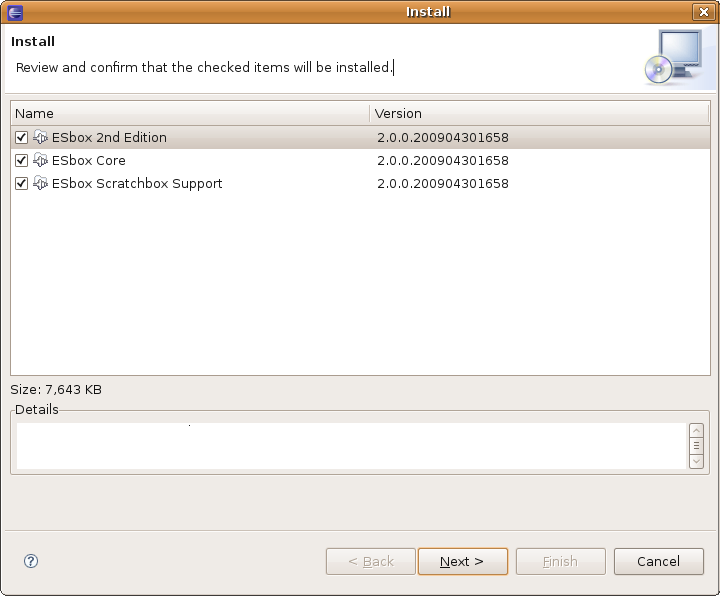
- Review the licenses then click Next.
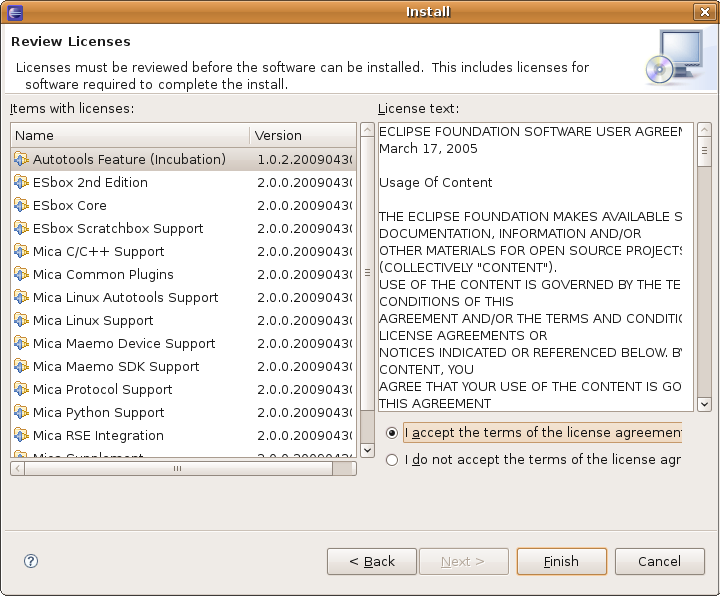 Note that the "ESbox 2nd Edition" selection brings in everything from ESbox and Mica.
You can individually select the items under the ESbox and Mica nodes
on the Available Software page if you desire.
This will make it easier to uninstall
individual components later.
Note that the "ESbox 2nd Edition" selection brings in everything from ESbox and Mica.
You can individually select the items under the ESbox and Mica nodes
on the Available Software page if you desire.
This will make it easier to uninstall
individual components later.
- Click Finish
and the installation will
be performed.
Accept the offer to restart Eclipse.
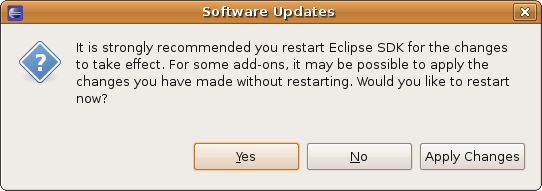
Updating from an earlier 2.0.0 release
- NOTE: there was a bug in beta 1 update sites that makes it difficult to
properly update plugins. For now, uninstall Mica and ESbox plugins first,
and then reinstall them.
If, though, you used the archived mica/esbox-repository.zip files, you can follow the instructions below.
- Select Help > Software Updates... from the main menu bar.

- NOTE: If you installed directly from a repository archive (*.zip) file,
rather than from the web, then follow these steps first:
- Select the Available Software tab.
- Click the Manage Repositories... button.
- Remove the old archive entries (esbox-repository*.zip, mica-repository*.zip)
- Add two new update sites via Add site... pointing to the new repository archives.
- Select the Installed Software tab.

- Click the Update... button.
Eclipse should display an "Operation in progress..." dialog and take a little time to query the configured update sites and should find the new versions of ESbox and Mica features (as well as possibly other installed features).
- Verify that ESbox and Mica features are listed and checked then click Next.
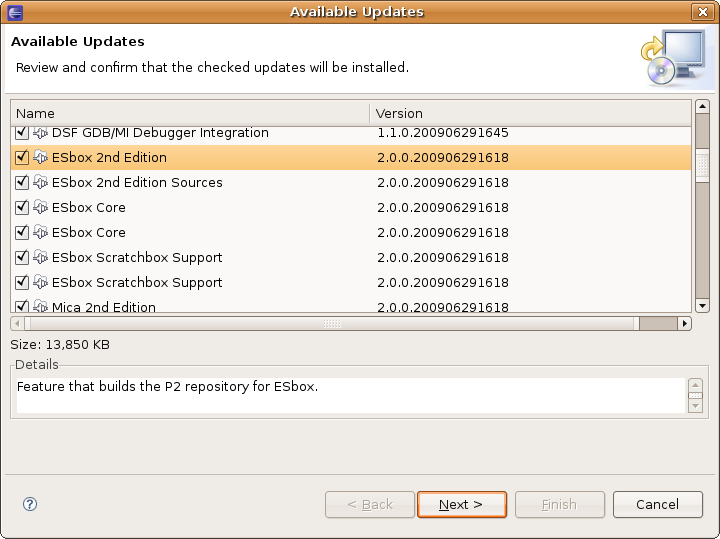
- Review the licenses then click Next.
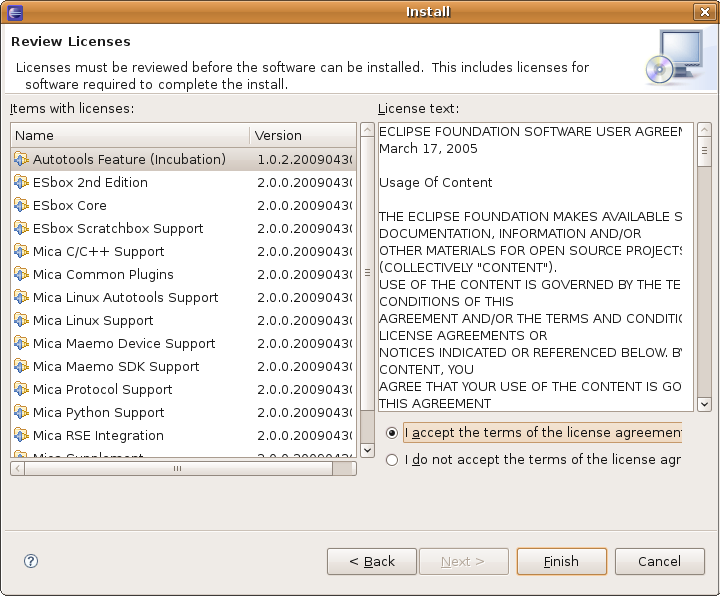
- Click Finish and the update will be performed.
Accept the offer to restart Eclipse.
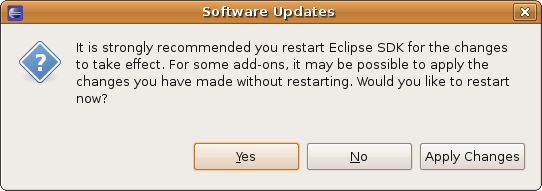
Troubleshooting
- If you see this dialog:

followed by this dialog:
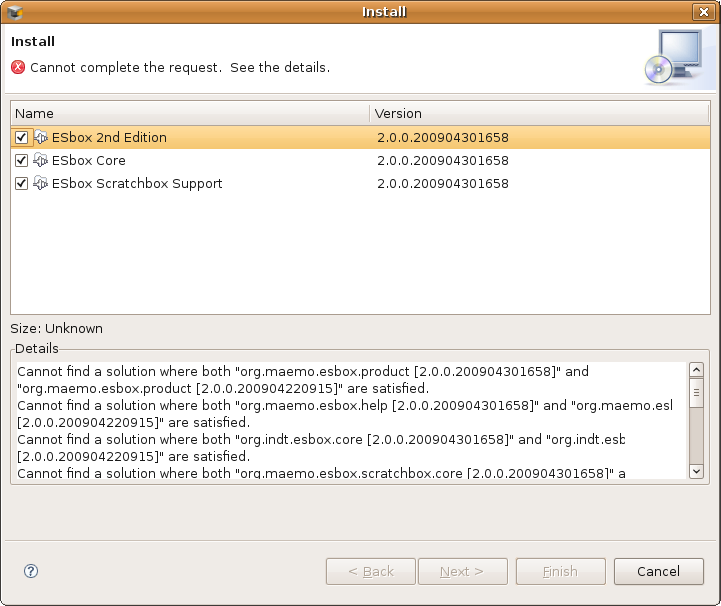
- Messages about "Cannot find a solution..." usually means the given features or plugins are already installed, or that older versions were installed from a different site. Try using Software Updates... > Installed Software > Update... instead.
- If you have an older ESbox installation with features and plugins installed from another URL, then
use Software Updates... > Installed Software > Uninstall...
to remove ESbox.
This may make Eclipse or ESbox unlaunchable -- if so, launch Eclipse like this: $ ./esbox -application org.eclipse.sdk.ide until ESbox is reinstalled from the current location.