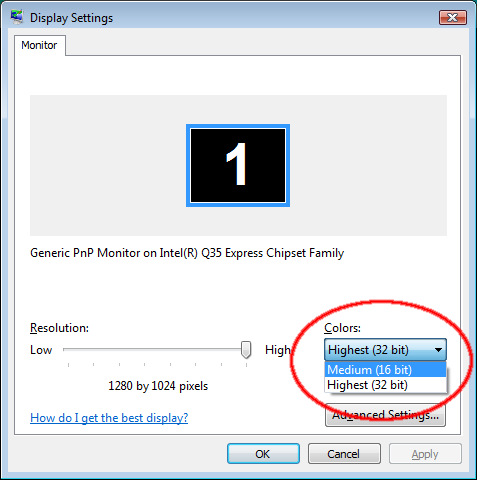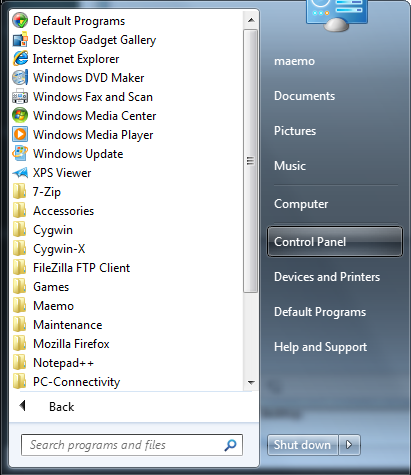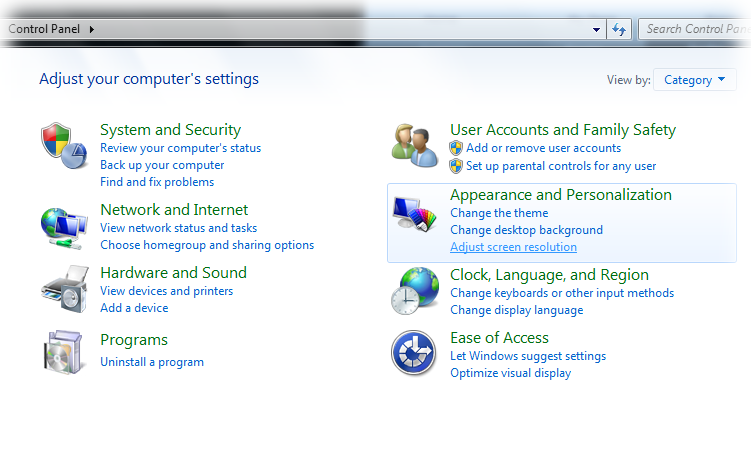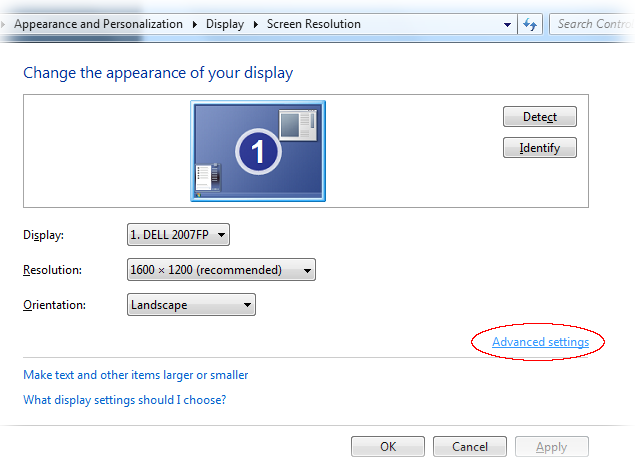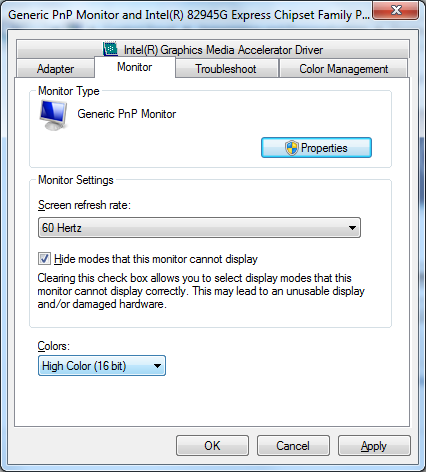We have tested with the Cygwin/X server. This one is recommended since it tracks the developments in the X.org project and has the best support for the newest X extensions used by Fremantle.
WARNING: at the time of this writing, there are serious issues with Cygwin 1.7 beta when used in Windows 7, meaning that Maemo Fremantle applications will crash the server. Use the Cygwin 1.5.25-15 version instead if you encounter issues. See the topic "Error in Xwin with Windows 7 (Cygwin 1.7)" on the mica-devel mailing list and this bug for current status.
You do not need to install all of Cygwin to use this X server. You can get by with downloading the "setup.exe" Cygwin installer from the Cygwin site and selecting the X11 / xorg-xserver, X11 / xinit and X11 / xdpyinfo packages.
Fremantle requires a 16-bit display, and the X server uses the desktop's display depth. You will see the following dialog if you do not launch in a 16-bit display mode:

Some mouse pointer workarounds in earlier versions of ESbox are no longer needed. If they are still set, you will see this dialog asking permission to modify your ESbox > X Server command launch parameters:

You may also see the combined warning if both changes are needed: